今回は、AfterEffectsで簡単に雪を降らせる方法についてご紹介します。
デフォルトで搭載されているエフェクトで簡単に雪を降らせることができます。
CC Snowfall
アフターエフェクツに最初から搭載されているエフェクト「CC Snowfall」を使用すれば簡単に動画や写真に雪を降らせることができます。
解説動画の冒頭15秒間にイメージの動画がありますのでご覧ください。
CC Snowfallの使い方
まずは、レイヤーを作成します。
動画や写真を利用する場合は、レイヤー部分にファイルを「ドラッグ&ドロップ」してください。
今回は、黒い平面レイヤーを作成して雪を降らせます。
新規平面レイヤーを作成
まずは、新規平面レイヤーを作成します。
下の画像の赤い枠内を右クリックして、「新規」>「平面」をクリックしてください。
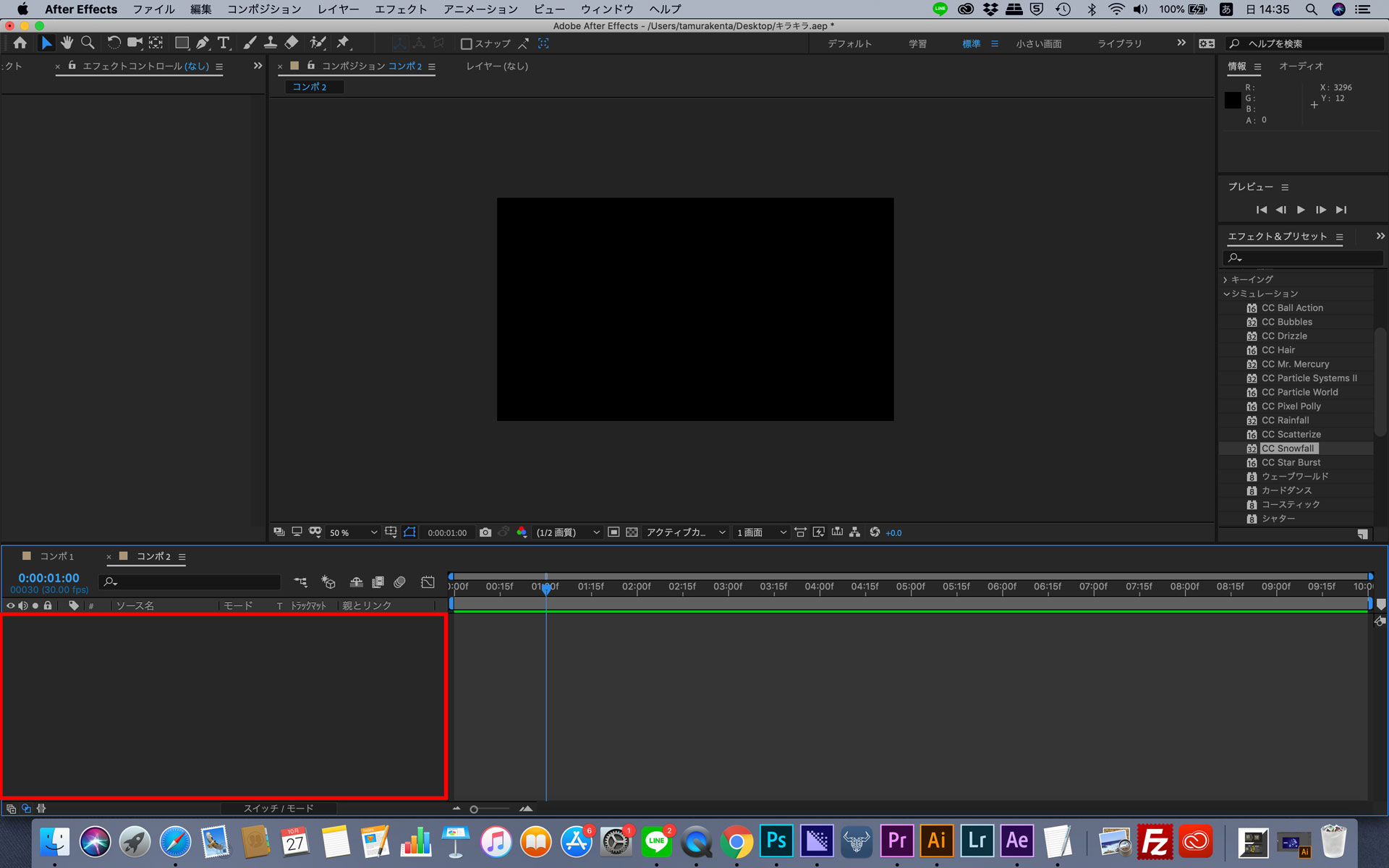
メニューの「レイヤー」>「新規」>「平面」や「ショートカットキー:Ctrl+Y」でも作成可能です。
平面設定は、「コンポジションと同じサイズ(今回はw1920 h1080)」「単位:pixel」「ピクセル縦横比:正方形ピクセル」「カラー:ブラック」にしました。
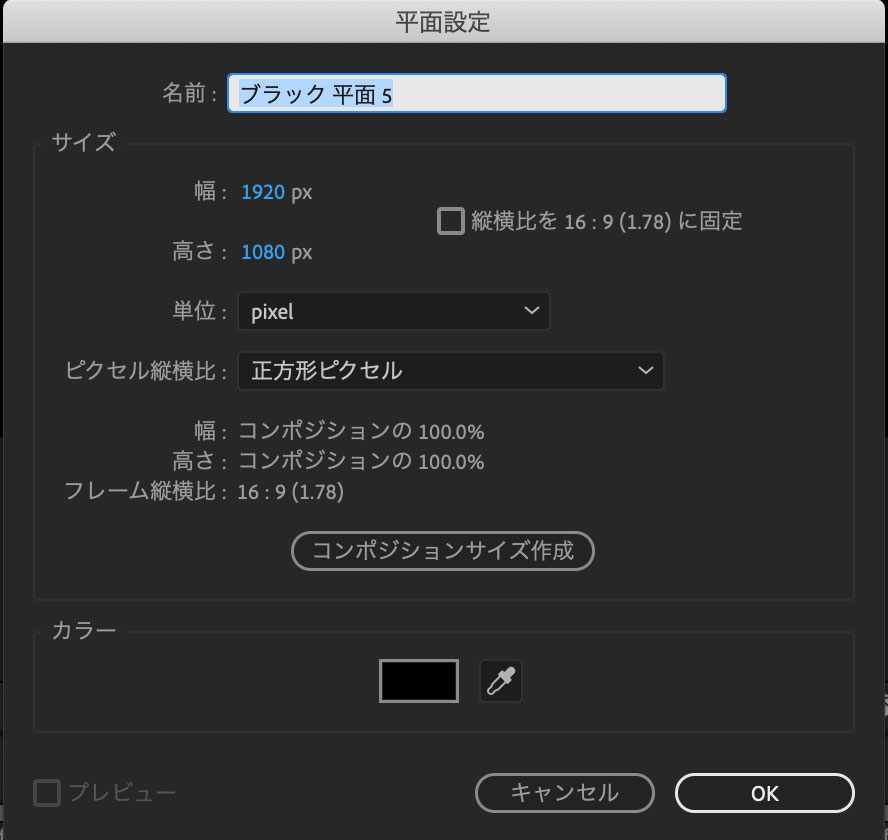
レイヤー名は、わかりやすい名前に変更することをオススメします。
設定が終わったら「OK」をクリックして平面レイヤーを作成します。
エフェクトをドラッグ&ドロップ
作成した平面レイヤーに「CC Snowfall」エフェクトを適用します。
エフェクトパネルの中の「シュミレーションフォルダ」をクリックしてください。
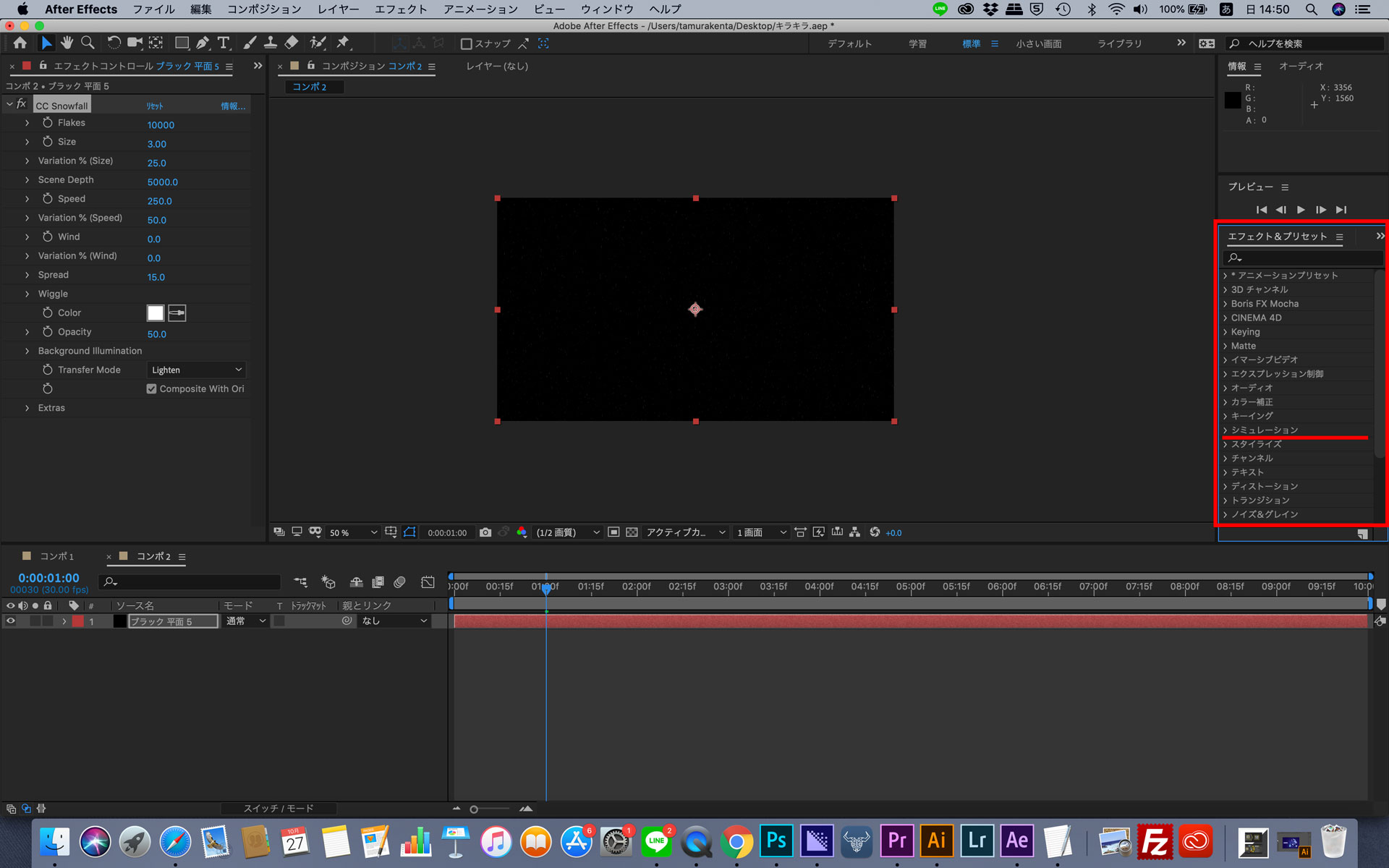
シュミレーションフォルダの中に「CC Snowfall」があります。
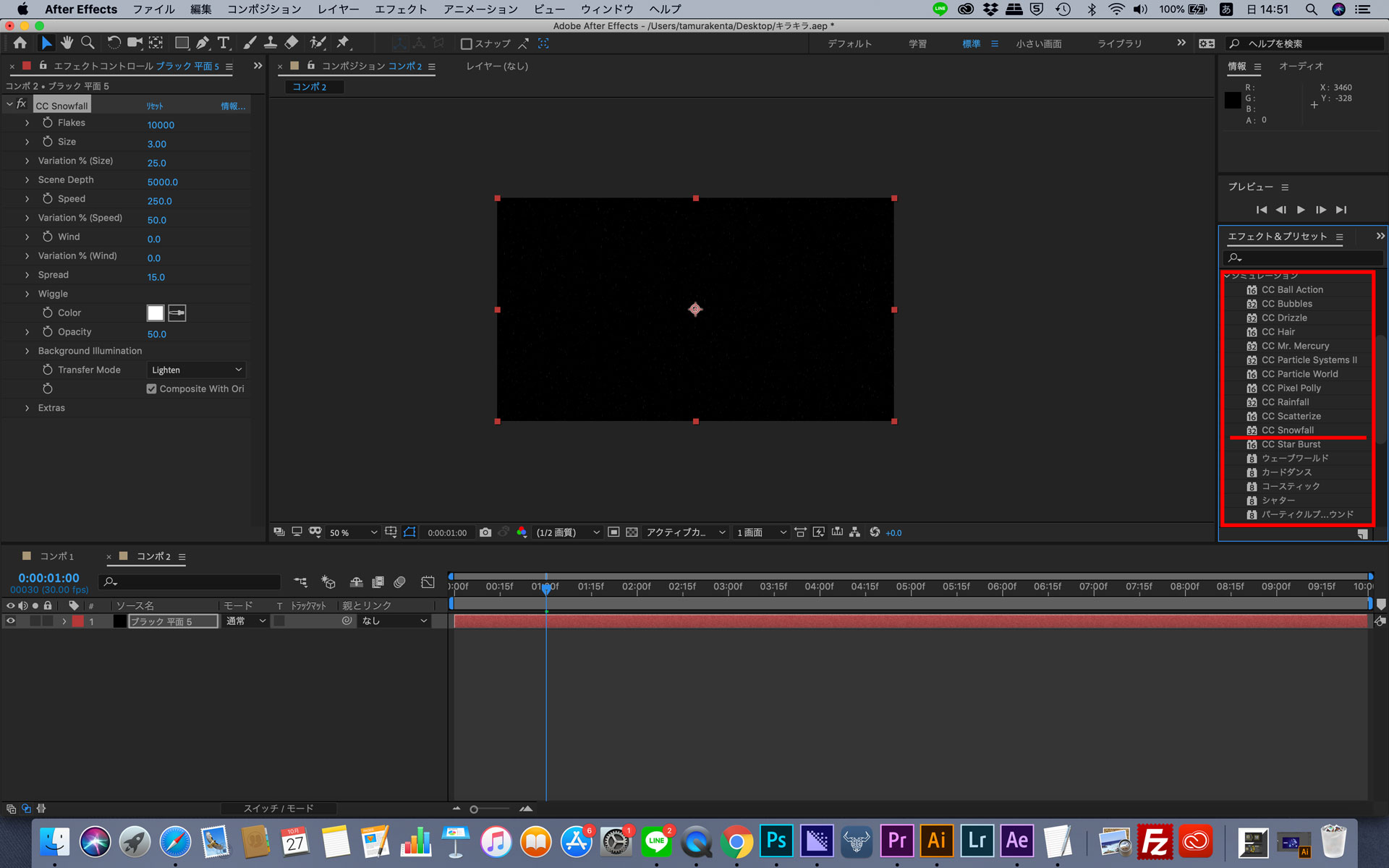
このエフェクトをレイヤーパネルにドラッグ&ドロップしてください。
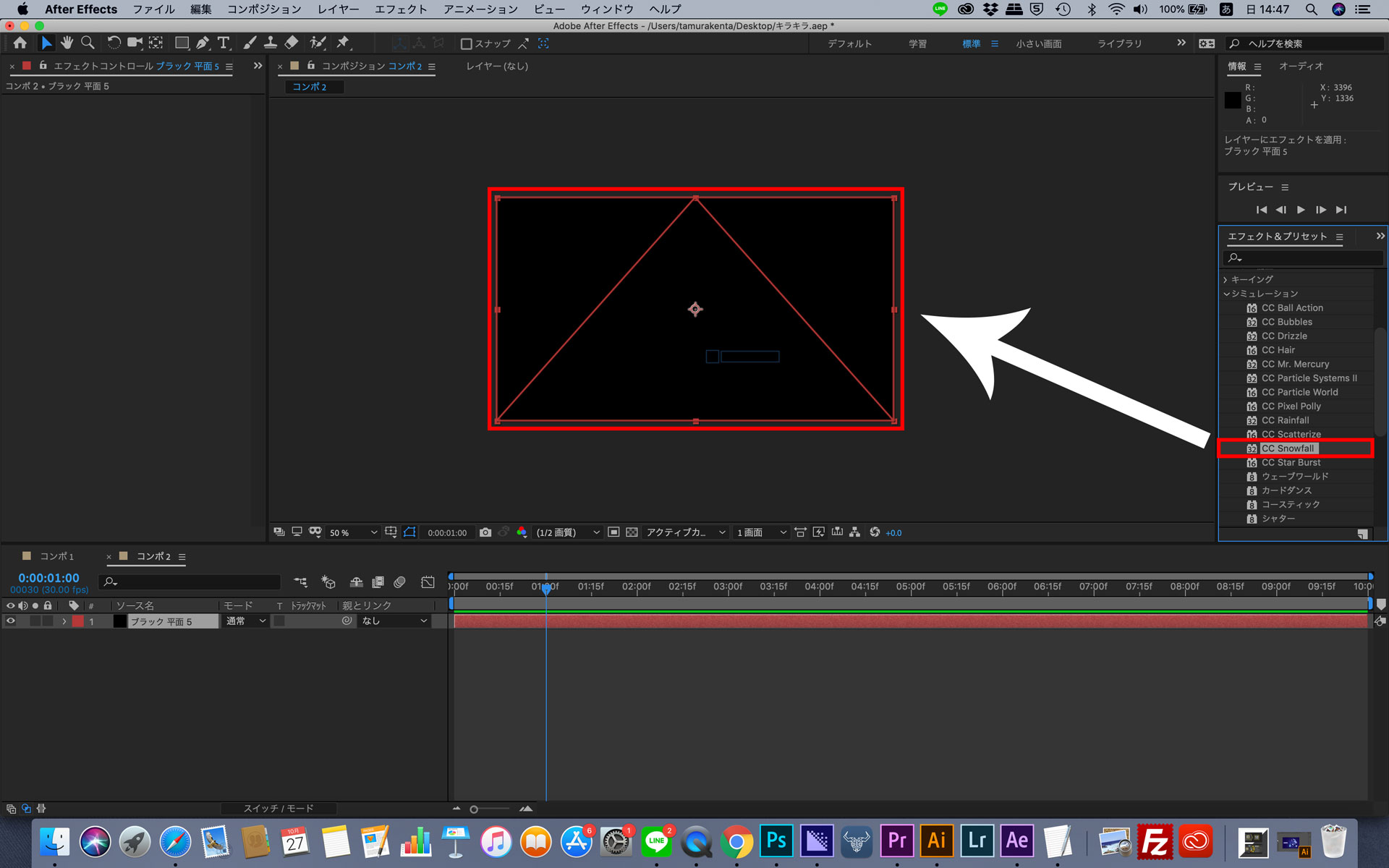
これでエフェクトが適用されます。
エフェクトコントロールで雪を調整
エフェクトコントロールで雪のエフェクトを調整します。
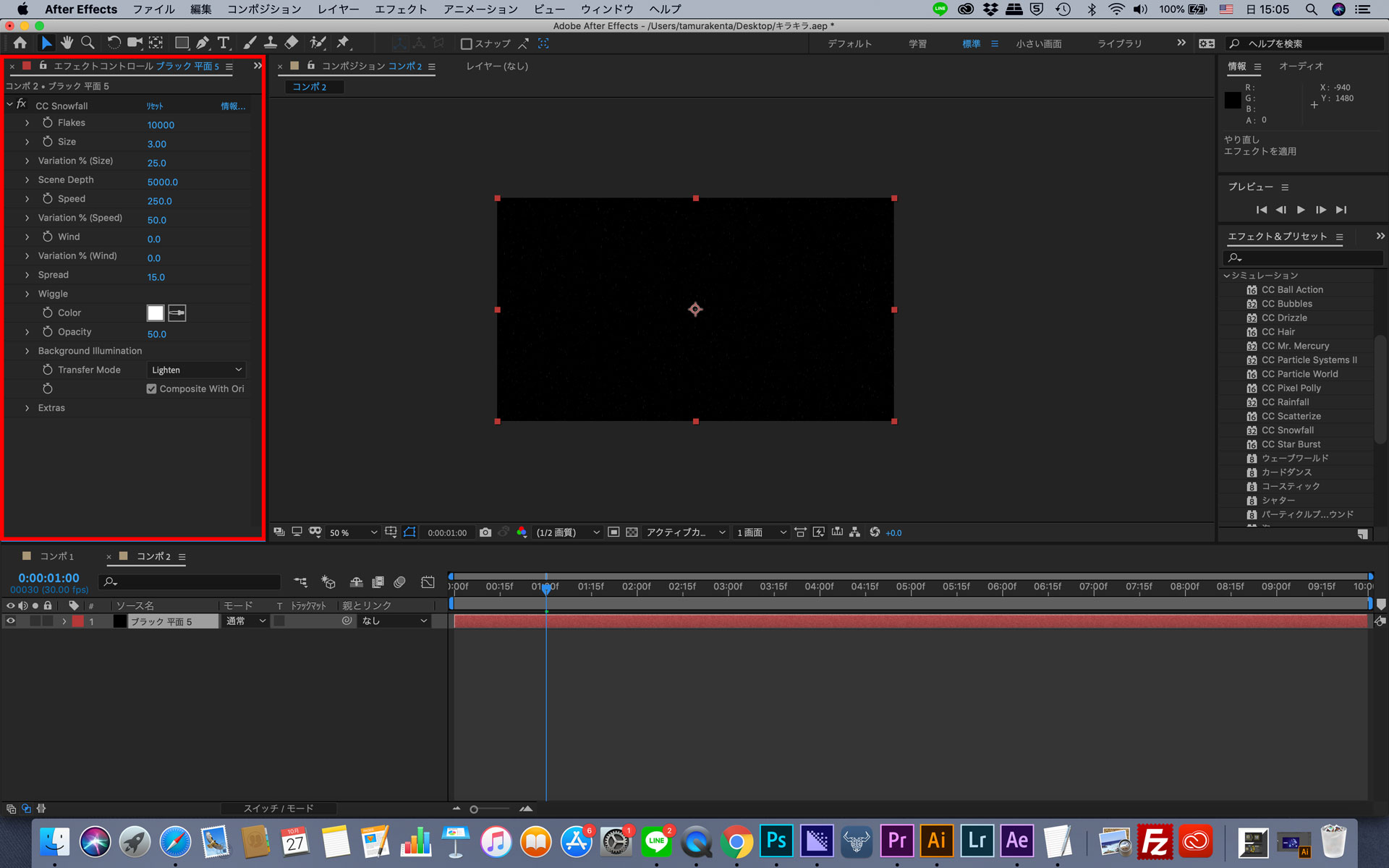
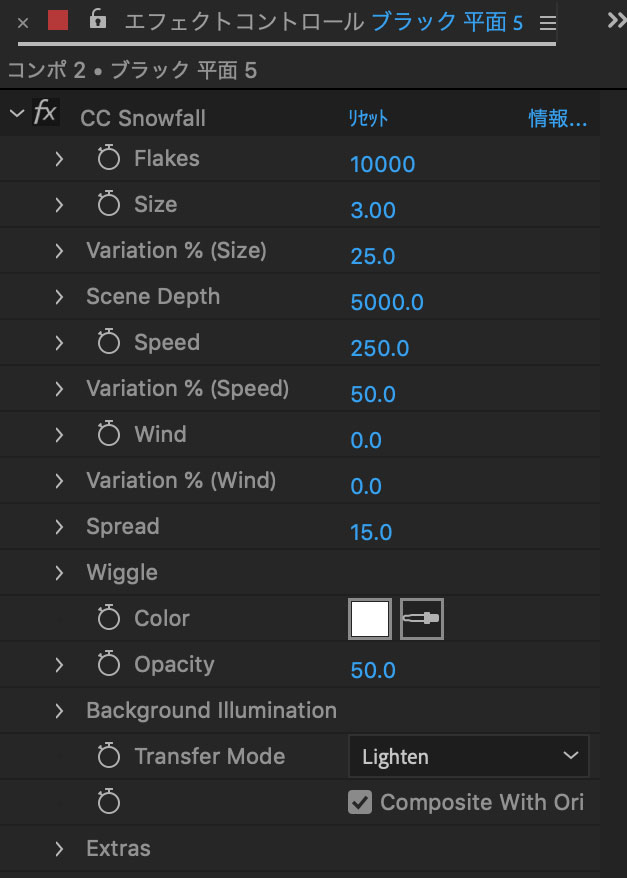
・Flakes:雪の量の調整
・Size:雪のサイズを調整
・Variation % (Size):サイズのバリエーションを調整
※100%でもっとも多いバリエーション
・Scene Depth:深度の調整
・Speed:落下スピードの調整
・Variation % (Speed):落下スピードのバリエーションを調整
・Wind:風の調整
※0風無し、+左からの風、ー右からの風
・Variation % (Wind):風のバリエーション調整
・Spread:雪の広がり(密度)の調整
・Wiggle:雪の揺れを調整
・Coler:色の指定
・Opacity:色の透明度の指定
・Transfer Mode:描画の指定
- Flakes:雪の量の調整
- Size:雪のサイズを調整
- Variation % (Size):サイズのバリエーションを調整
※100%でもっとも多いバリエーション - Scene Depth:深度の調整
- Speed:落下スピードの調整
- Variation % (Speed):落下スピードのバリエーションを調整
- Wind:風の調整
※0風無し、+左からの風、ー右からの風 - Variation % (Wind):風のバリエーション調整
- Spread:雪の広がり(密度)の調整
- Wiggle:雪の揺れを調整
- Coler:色の指定
- Opacity:色の透明度の指定
- Transfer Mode:描画の指定
プレビューを見ながら調整して完成です。
まとめ
エフェクト「CC Snowfall」を使えば、誰でも簡単に雪の降った動画を作成することができます。
ぜひチャレンジしてみてください。







