Lightroom Mobileを使ってスマホで簡単に写真をセピア調にする方法です。
<今回使用する写真はコチラです>

Lightroomで写真を読み込む
まずはスマホアプリのLightroomを起動し、写真を読み込みます。
「写真の読み込み手順」
①右上の「+」をタップしコレクション(フォルダのようなもの)を作成
②作成したコレクションをタップし、写真の追加を行う
③コレクション内に写真が追加される→読み込み完了!!
という手順になります。
右上の「+」をタップしコレクションを作成
右上の+をタップすると、作成したいコレクション名の入力画面となります。
コレクション名を入力しましょう。
デフォルトで、日付と時間にコレクション名が設定されていますが、後で探しやすいコレクション名にするといいです。
今回は「セピア調加工」というコレクション名にしました。
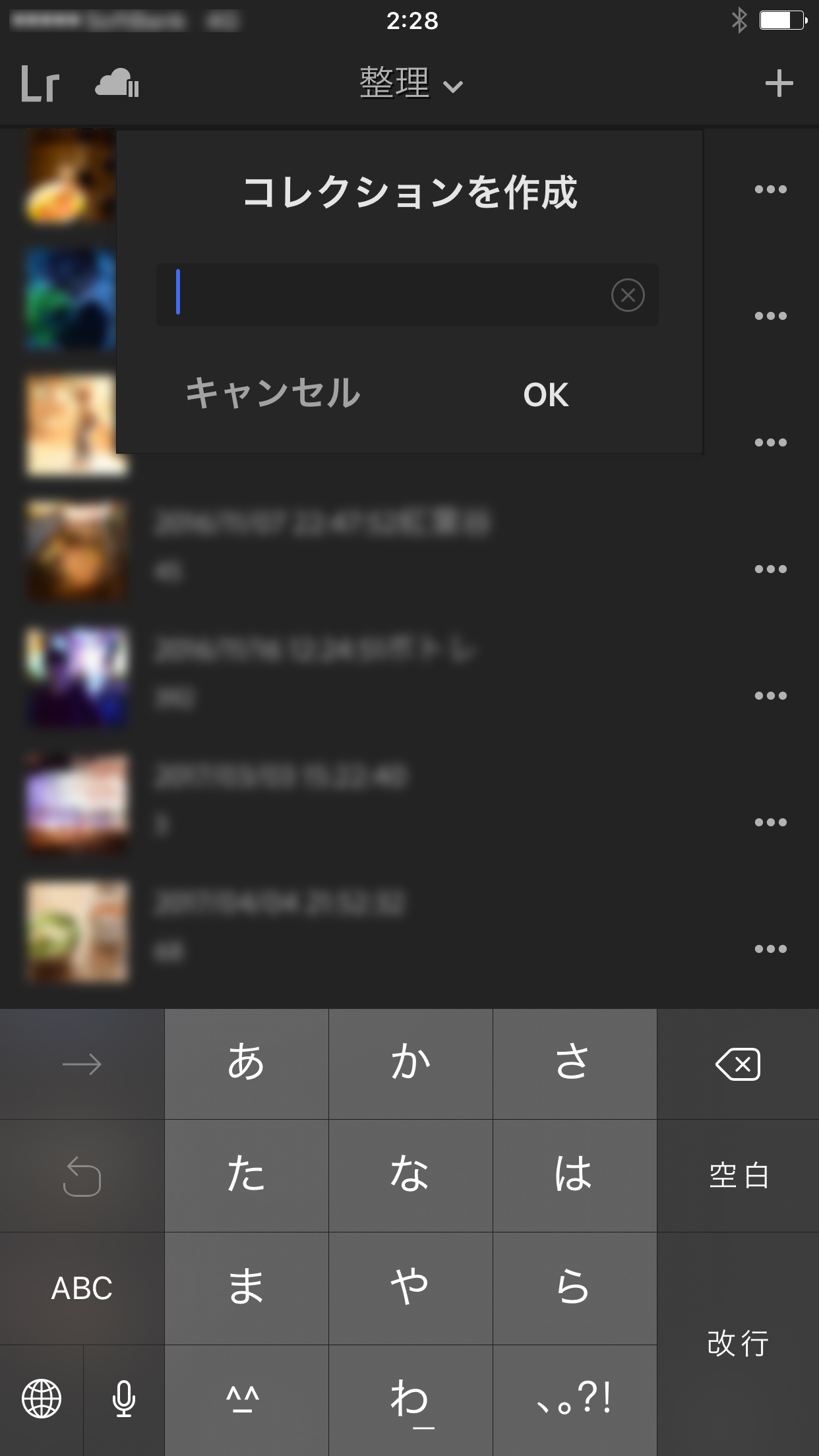
作成したコレクションをタップし、写真の追加を行う
まずは作成したコレクションをタップしたください。
すると真っ黒な画面に「写真がありません」と表示された画面になると思いますので、
下部の「写真を追加」をタップして写真の読み込みを行ってください。
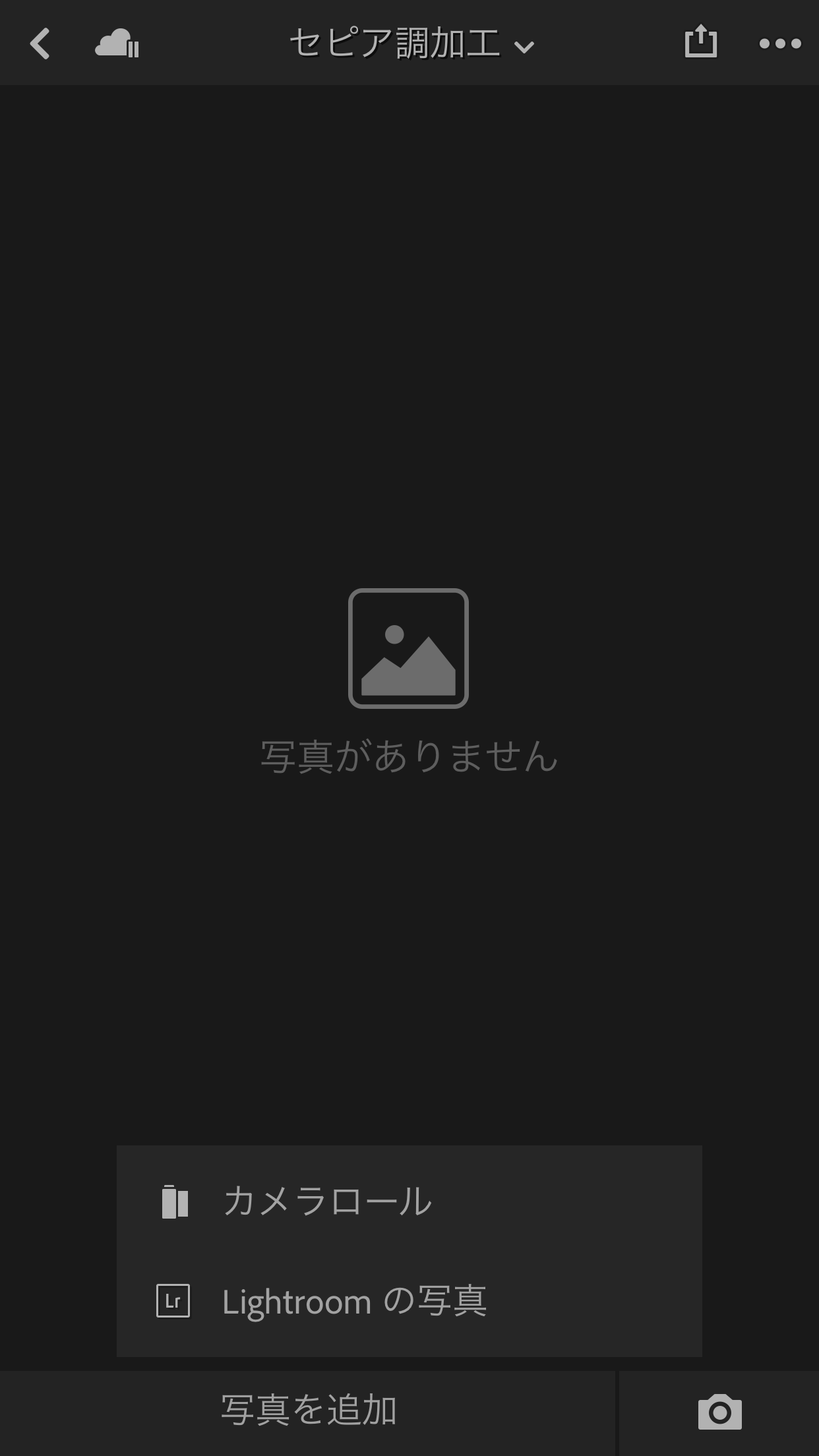
コレクション内に写真が追加される→読み込み完了!!
コレクション内に写真が追加されて読み込み完了です。
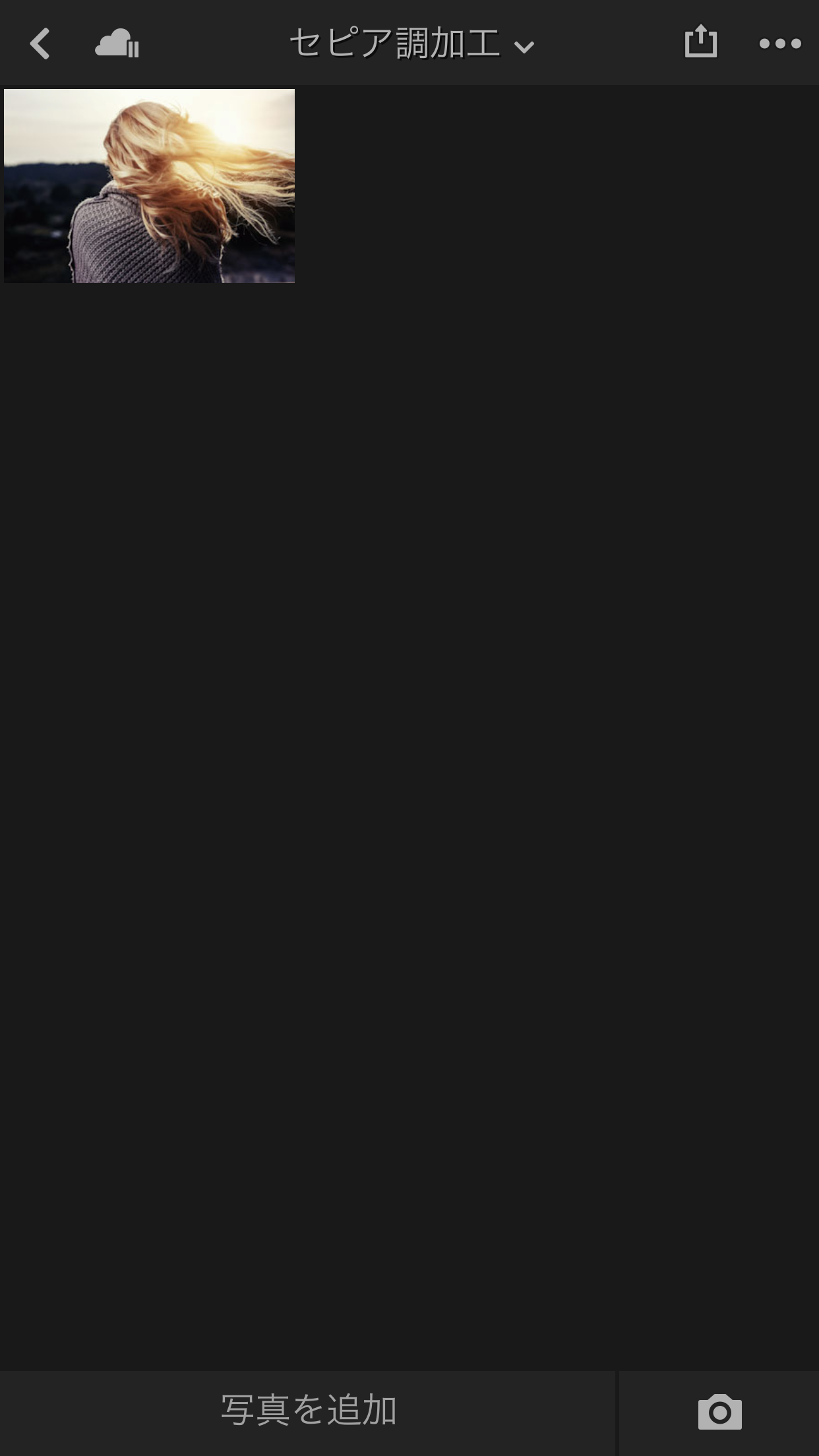
読み込んだ写真を加工する
読み込んだ写真を実際に加工します。
セピア調加工手順
①カラーを白黒にする
②効果>明暗別色補正を調整
③周辺光量補正
④Rのトーンカーブを調整
という手順となります。
カラーを白黒にする
編集画面の下部メニューの「カラー」をタップすると、
調整メニュー左上に「B&W」というものがあります。
これをタップすると写真が白黒になります。
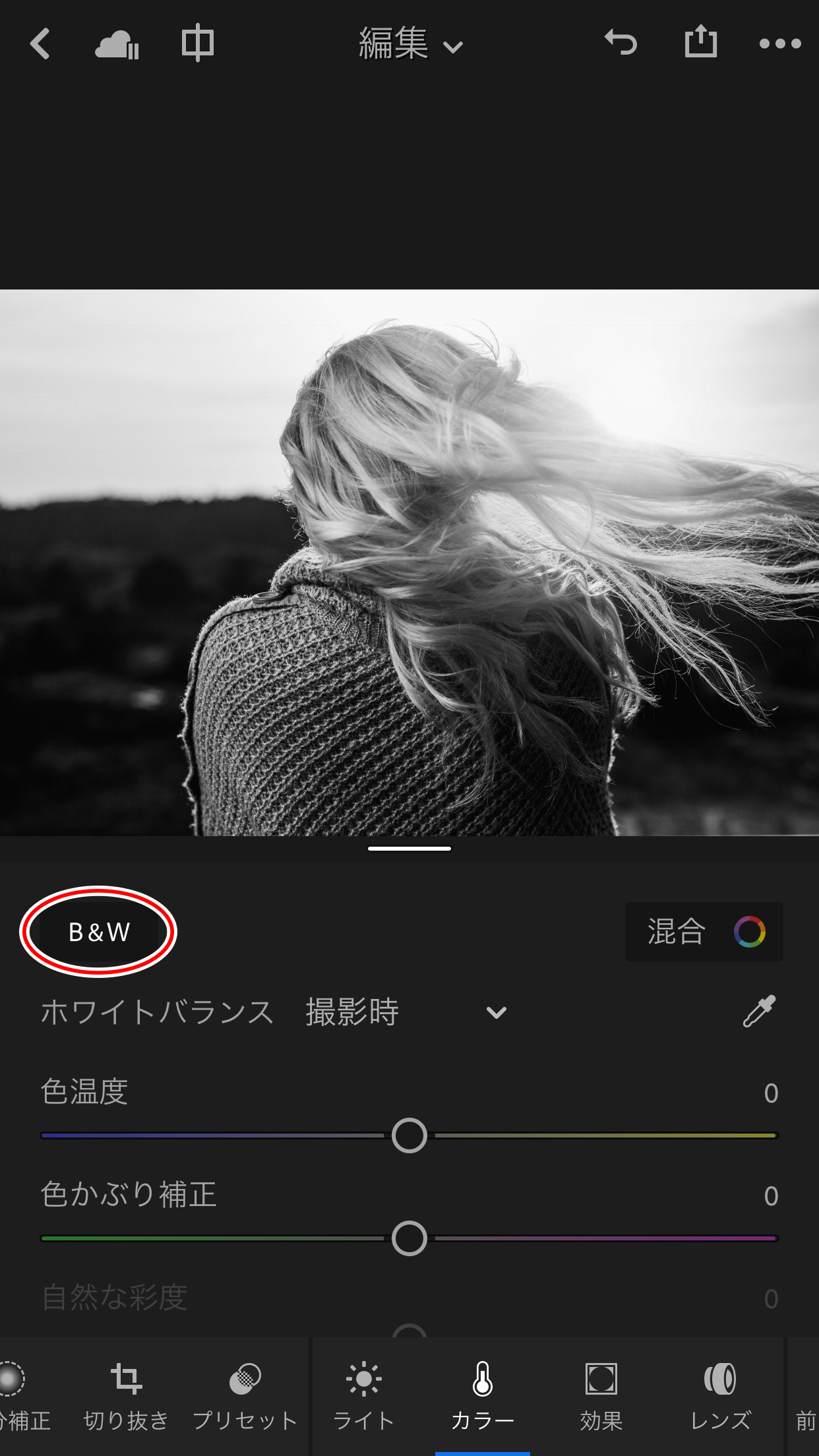
上画像のように白黒に変化しました。
白黒になるだけでレトロな感じをさせることは出来ます。
効果>明暗別色補正を調整
続いては下部メニュー効果の中にある、明暗別色補正を行います。
下部メニュー「効果」をタップ。
調整メニュー右上に「明暗別」というところがありますので、タップします。
ハイライト部分、シャドウ部分別に色付けを行うことが出来ます。
例えば下の画像のようにハイライトを赤く、シャドウを青くすると、
写真のハイライト部分(明るい部分)が赤くなり、
シャドウ部分(暗い部分)が青くなります。

今回はセピア調に加工するので、下の画像のように加工を行ってください。
ただし、PC版のLightroomと違い数値入力することが出来ないので、
大体の値に、タップ>スライドする形になります。

周辺光量補正
続いて周辺光量補正を行い、写真の周りが白く褪せた様な加工を施します。
こちらも下部メニューの「周辺光量補正」の値を調整します。
下の画像のように調整してください。
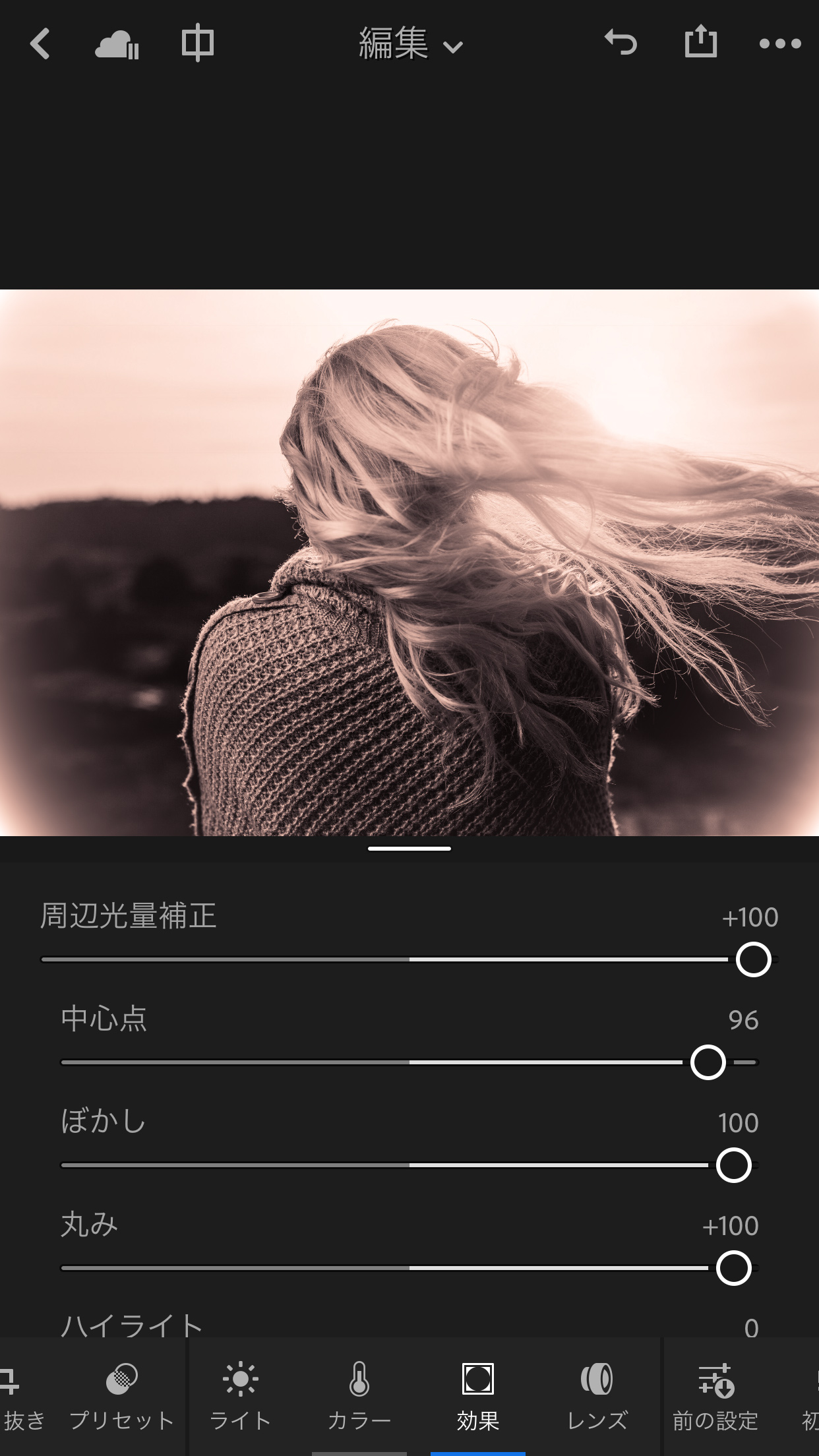
Rのトーンカーブを調整
最後にRのトーンカーブを調整します。
下部メニュー「ライト」をタップすると調整メニュー右上に「カーブ」というものがあるのでタップします。
すると下部に
・三色の円
・赤の円
・緑の円
・青の円
があります。
このうち赤のものを選択し、
レッドのトーンカーブを調整します。
これは写真によってどのように調整すればいいのかは異なるので、プレビューを見ながら調整してください。
トーンカーブを調整する上での補助線がありますが、真ん中より左側の部分はシャドウ部分の調整です。
下げるとシャドウ部分のレッドの部分の彩度が低くなり、上げると彩度が高くなります。
逆に真ん中より右側の部分は、ハイライト部分の調整となるため、
下げるとハイライト部分のレッドの部分の彩度が低くなり、上げると彩度が高くなります。
今回は下の画像のように調整しました。
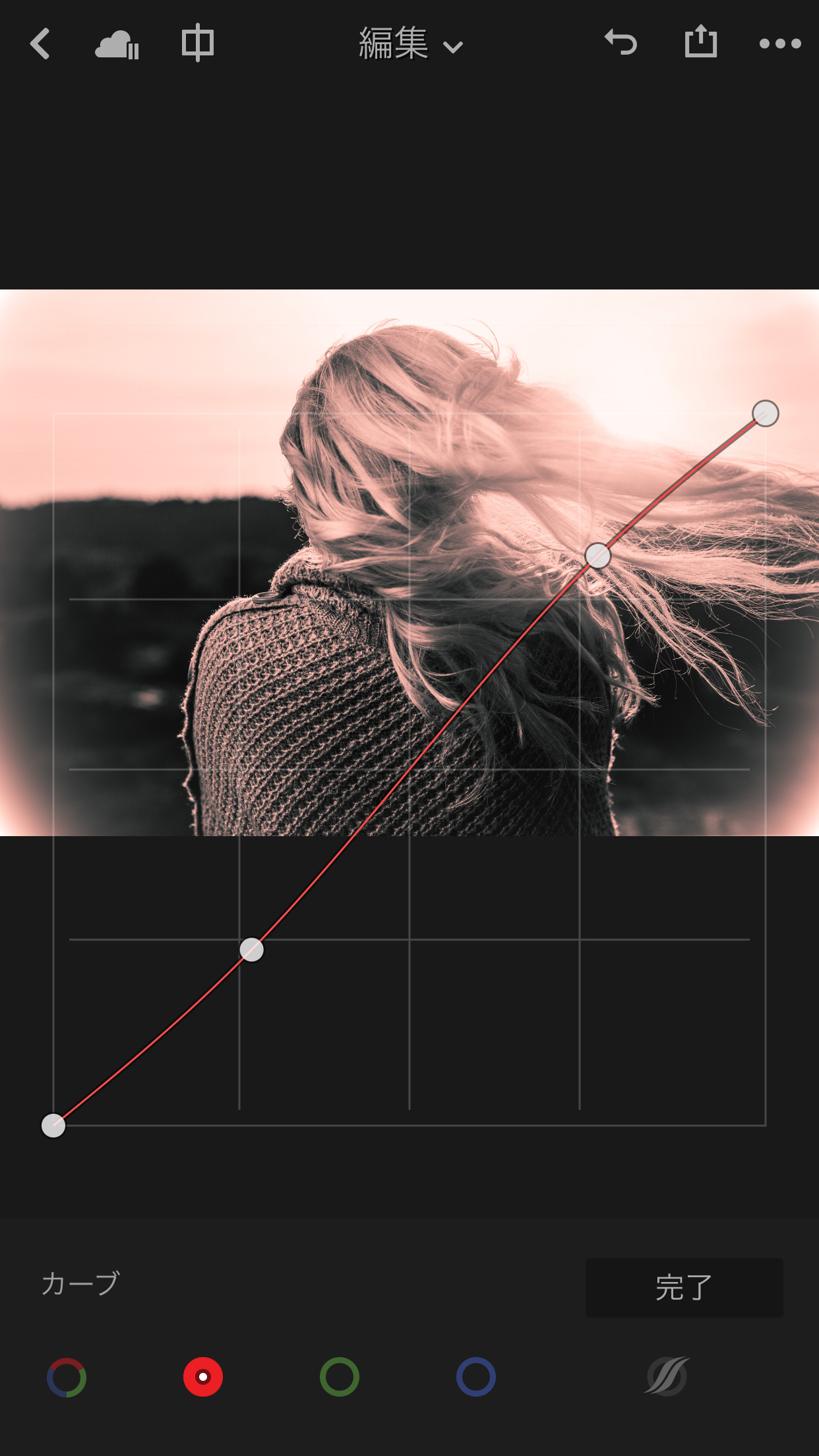
これで加工完了です。
写真を書き出す
加工が完了したらファイルの書き出しを行います。
上部メニューの
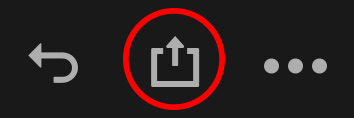
をタップすると、
「共有」「カメラロールに保存」「開く」「編集」「元画像を書き出し」が表示されます。
「カメラロールに保存」を行うことで、スマホ上に書き出しされます。
『写真の完成』
これでレトロなセピア調な写真に加工されました。

結構簡単に加工が可能かと思います。
レトロな写真を作成してみてください。

