今回は、オーバープリントに関してご紹介します。
オーバープリントを理解していないと、印刷データを印刷会社に入稿した際、データの作成ミスにより「想定していたデザインと違う」という事が発生してしまいます。
今回は、オーバープリントに関して理解しましょう。
オーバープリントとは?
印刷は通常、異なるカラーが重なっている場合、重なっている部分の下のエリアを抜いて印刷します。
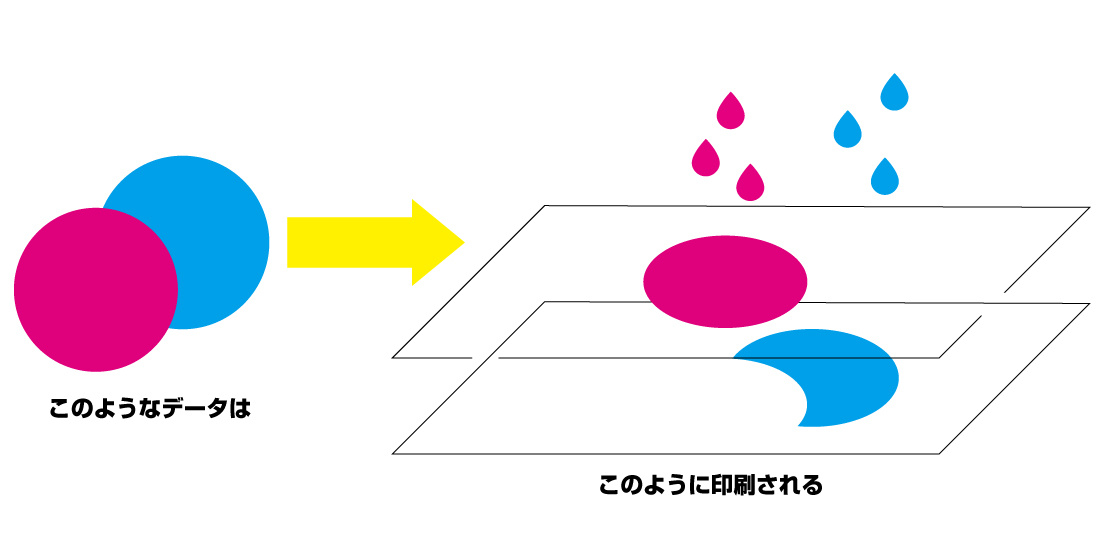
オーバープリントとは、カラーを重ねて印刷する事です。
カラーを重ねて印刷するため、前面にある色と背面にある色が混ざって印刷されるため、意図としたオーバープリント出ない限り思ったイメージとは異なって仕上がります。
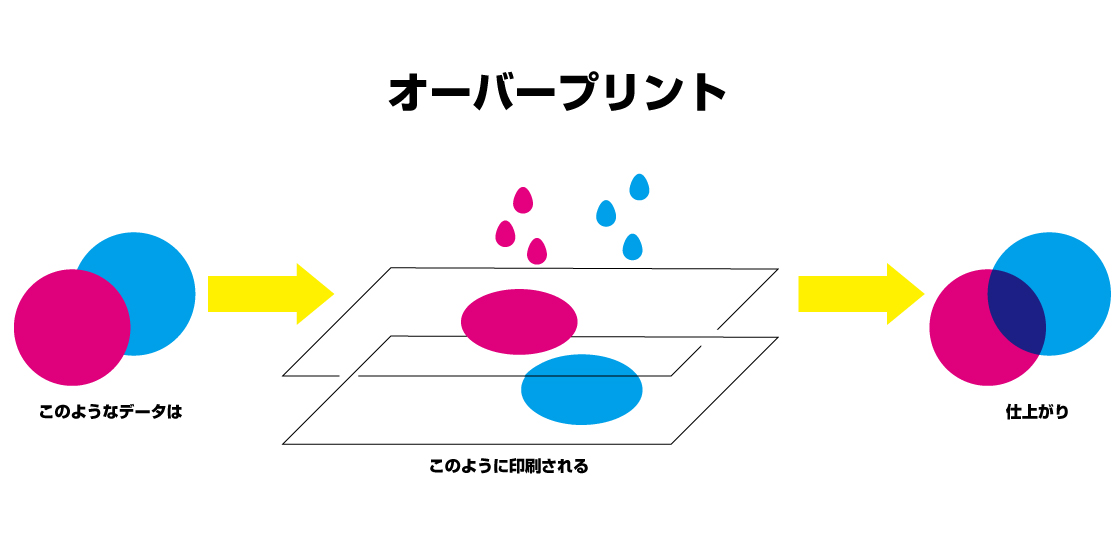
このようにオーバープリントは、自分の意図で行わない限り想定外の印刷結果になります。
自分の意図としないオーバープリントは設定しないようにしましょう。
Kは基本オーバープリント
K100%は基本的にオーバープリントで印刷する印刷会社が多いです。
その為、デザインで黒を使う際には、注意が必要です。
黒地に白いテキスト
例えば、以下の画像のように黒い背景に白い文字の場合は、K100%で問題ありません。

逆に他のインクを混ぜるとテキストの周りに他のインクが印刷される可能性があります。

拡大するとこんな感じです。

黒の背面にはオブジェクトがなく、その上に白いテキストを載せている場合は、K100%が最適です。
写真などの上に黒を重ねる場合
写真の上に黒を重ねる場合は、注意が必要です。
写真の上に黒色のオブジェクトがあるということは、写真の上に黒がオーバープリントされるからです。
例えば、このようなデザインをイメージして印刷をしても、

下の画像のように印刷されてしまいます。

このように、他のオブジェクトに重ねた黒色は、K100%では正しく表示されません。
このような意図としない透過を防ぐには、他のインクを1%加えましょう。
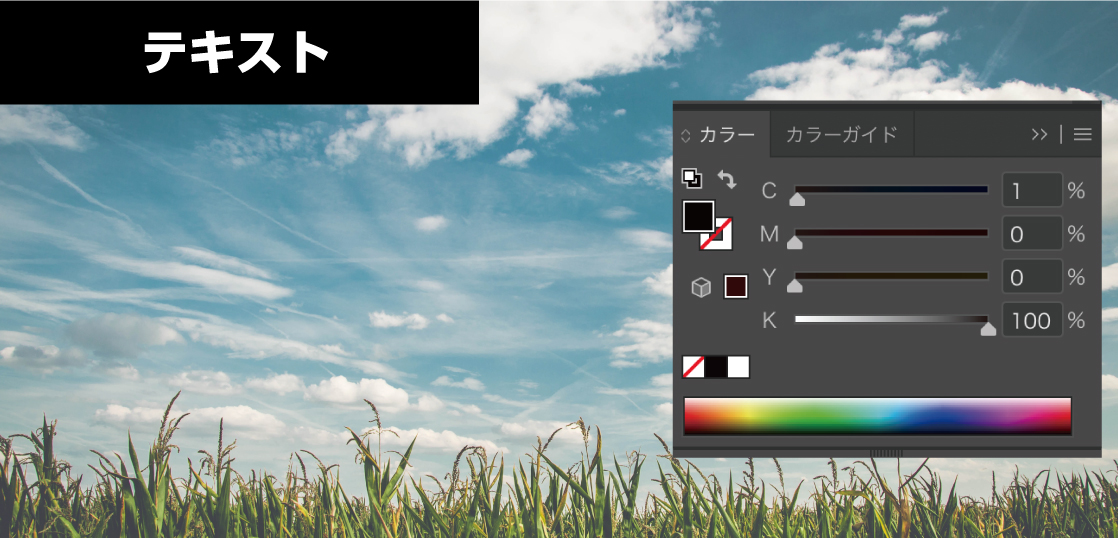
オーバープリントのチェック方法
間違えてオーバープリントになっていないか?は簡単にチェックする事ができます。
「表示」→「オーバープリントプレビュー」をクリックすると、オーバープリントになっているオブジェクトがある場合、透過されて表示されます。
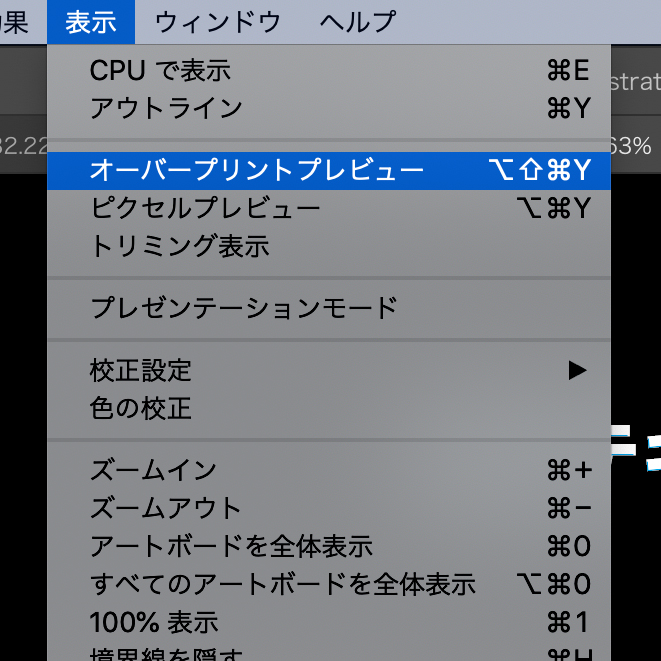
オーバープリントの解除方法
オーバープリントの解除方法は簡単です。
属性パネルで「塗りにオーバープリント」「線にオーバープリント」のチェックを外すとオーバープリントを解除できます。
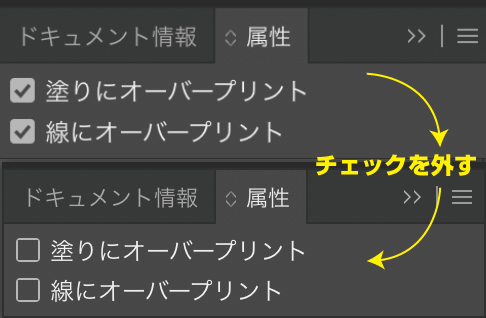
まとめ
今回はオーバープリントに関してのお話でした。
・意図としないオーバープリントは解除する
・Kは基本的にオーバープリントで印刷する印刷会社が多い
・入稿前に意図としないオーバープリントがないかチェックをする
・オーバープリントは、属性パネルで操作可能








