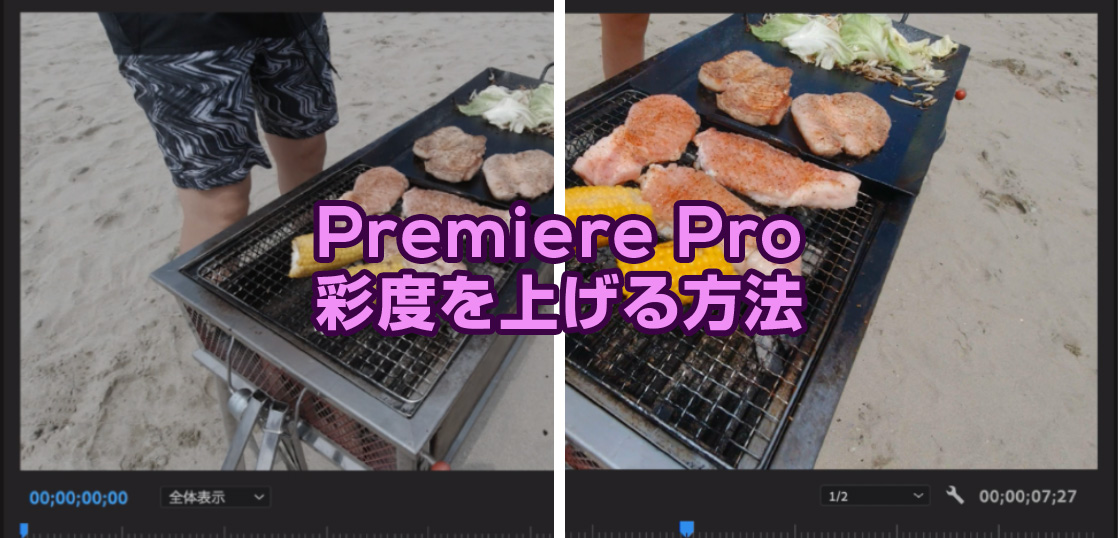今回は、Premiere Proを使用して、動画の彩度を上げる方法に関してご紹介します。
最近では、動画機材にHDR録画などがあって、撮影時に色鮮やかにすることはできますが、Premiere Proで補正すれば、簡単に色合いを調整することができますので、チャレンジしてみましょう。
- 動画の色合いを鮮やかにすることができる
- 彩度の調整方法が学べる
Premiere Proで動画を読み込み
まずは、調整したい動画をPremiere Proで読み込みましょう。
Premiere Proの基本的な使い方は、解説記事を用意してありますのでそちらをご覧ください。

今回は、BBQをした時の動画を用意しました。
読み込んだ画像がこちらになります。
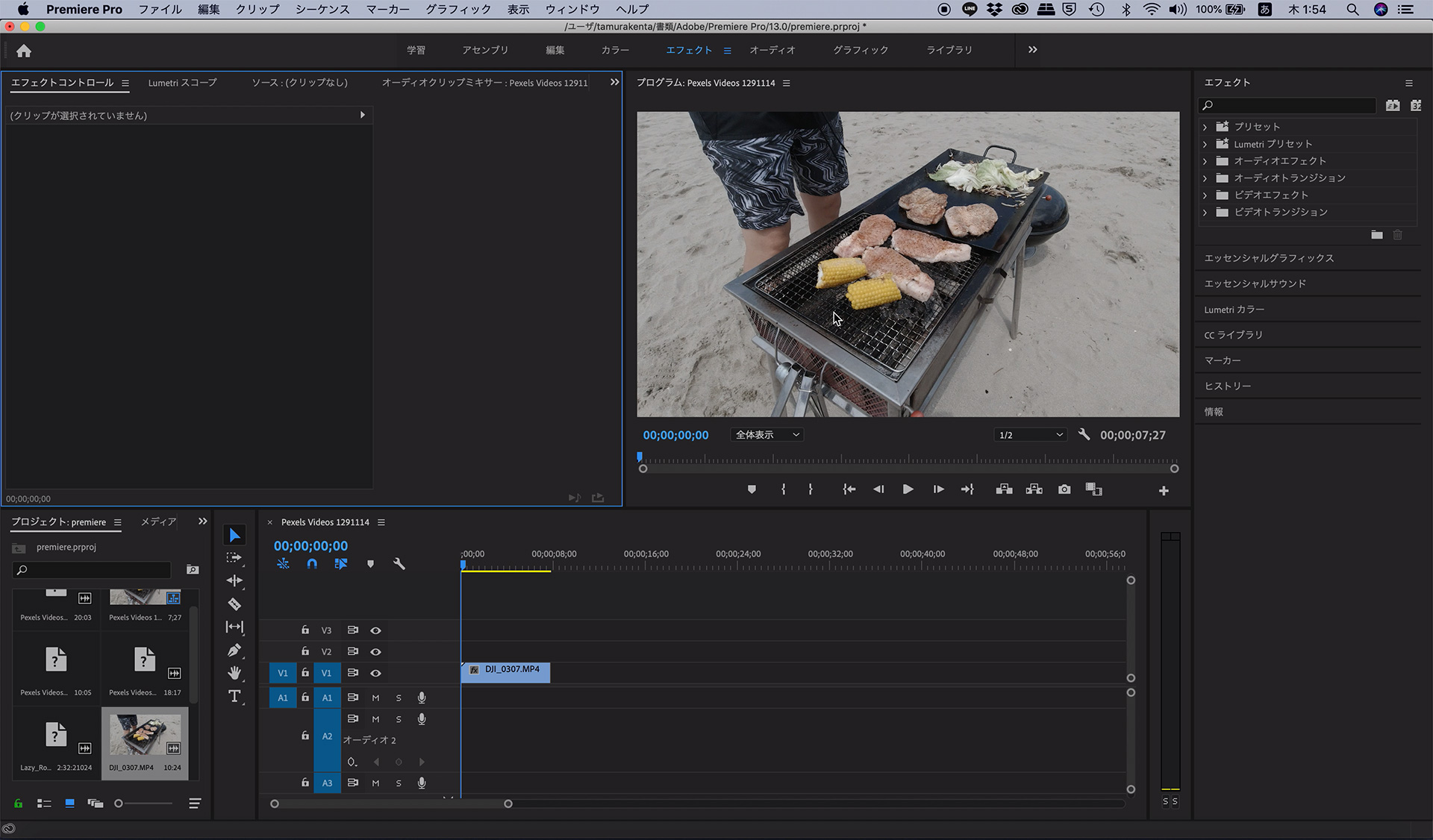
拡大してみるとわかりますが、動画の彩度が低いため、美味しそうには見えません。
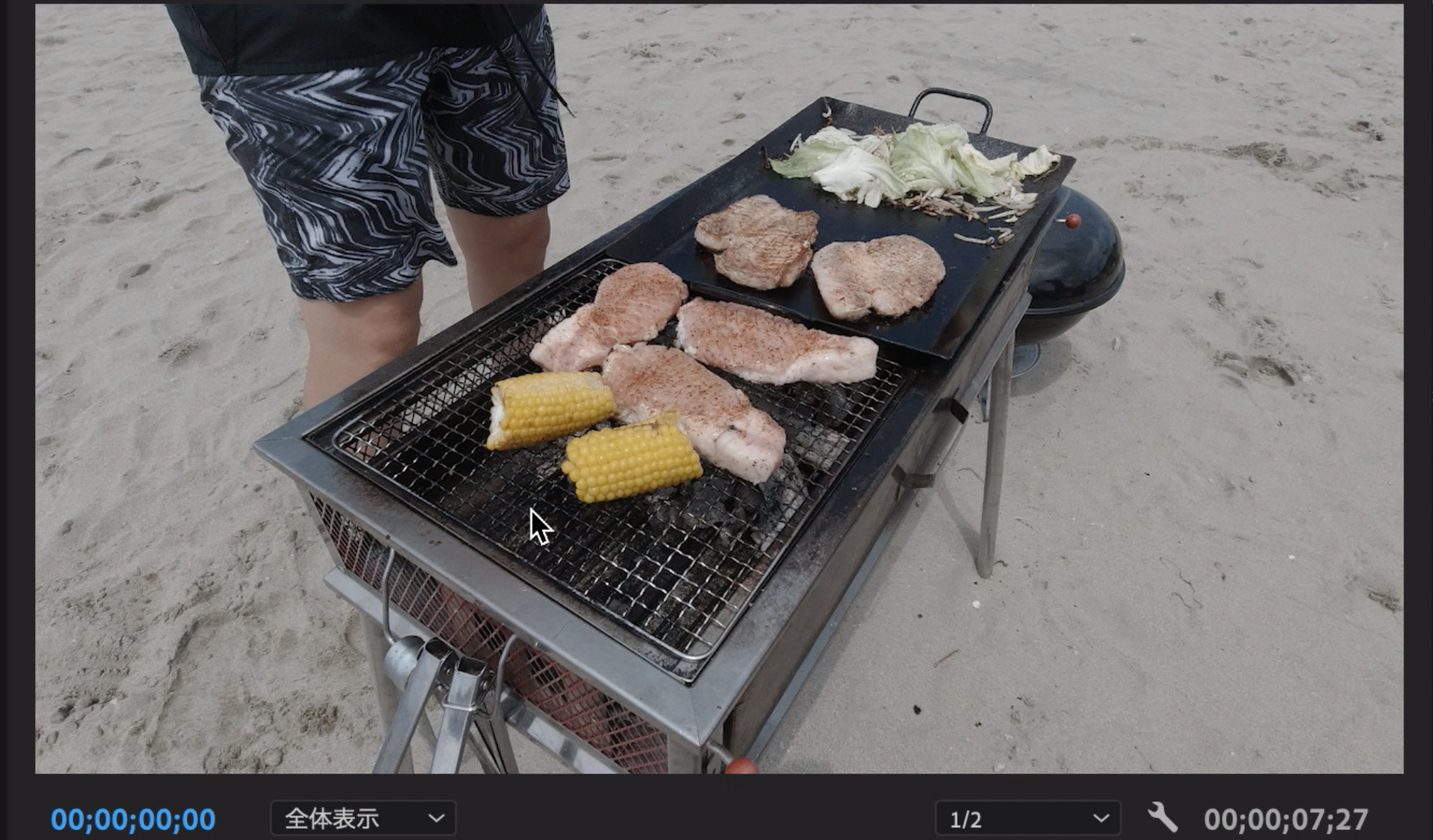
なので、この動画の彩度をあげましょう。
彩度を上げる方法
・動画にエフェクトの「プロセスアンプ」を適用
・エフェクトコントロールから「彩度」を調整
まずは、動画に「プロセスアンプ」エフェクトを適用しましょう。
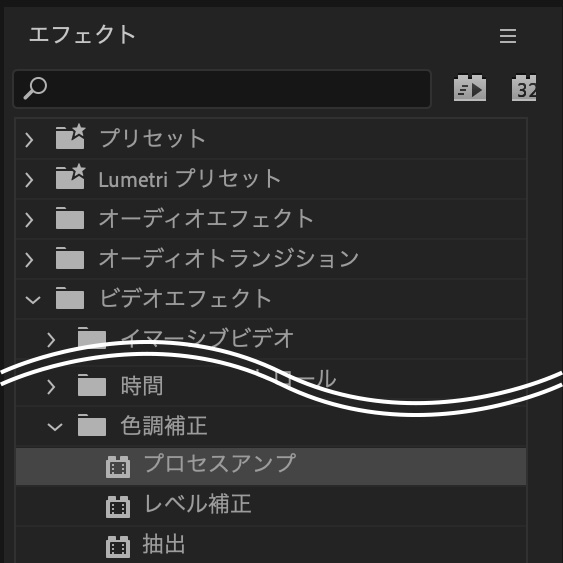
「エフェクト」
→「ビデオエフェクト」
→「色調補正」
→「プロセスアンプ」
エフェクトは、かけたいエフェクトをタイムライン上のクリップにドラッグ&ドロップすればOKです。
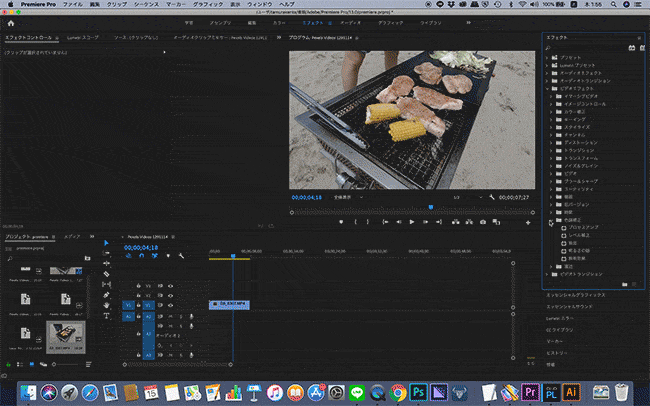
エフェクトコントロールの「プロセスアンプ」内にある彩度の数値を上げると、動画が色鮮やかになります。
逆に彩度の数値を下げると色があせます。
今回は、数値を「200」にしてみました。
するとこのようになります。
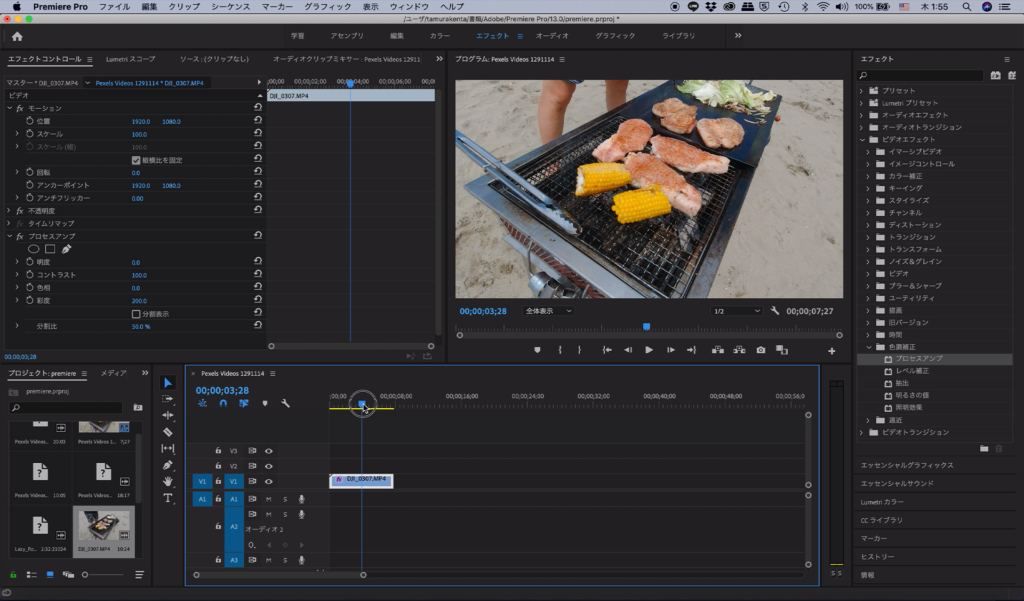
拡大するとこのようになります。
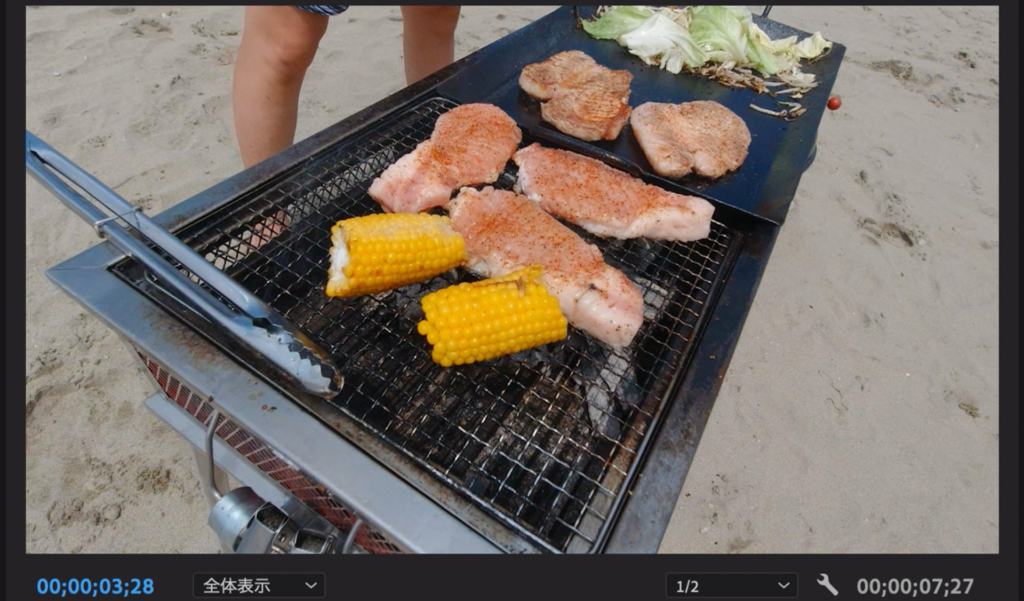
比較すると以下のようになります。
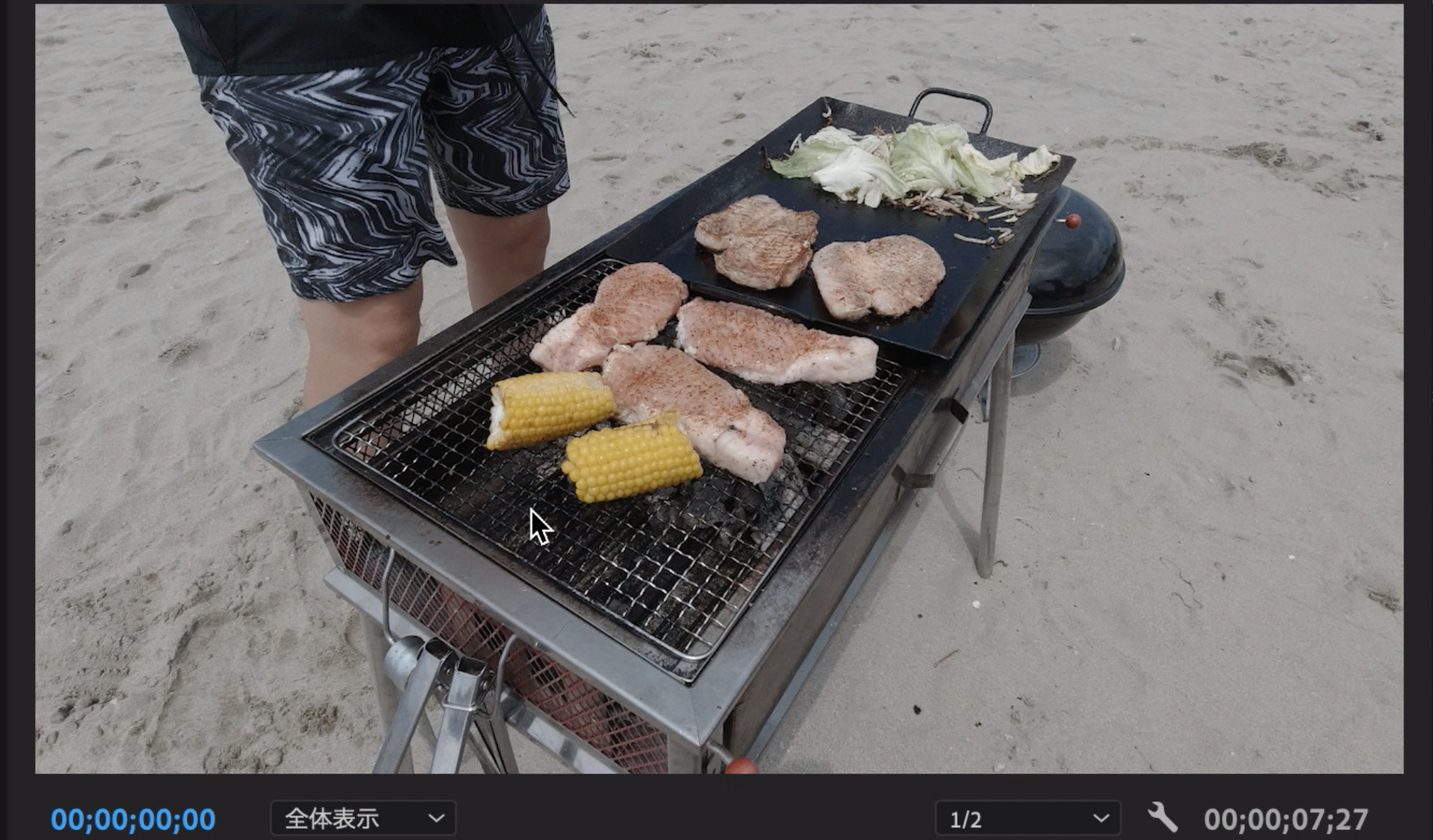
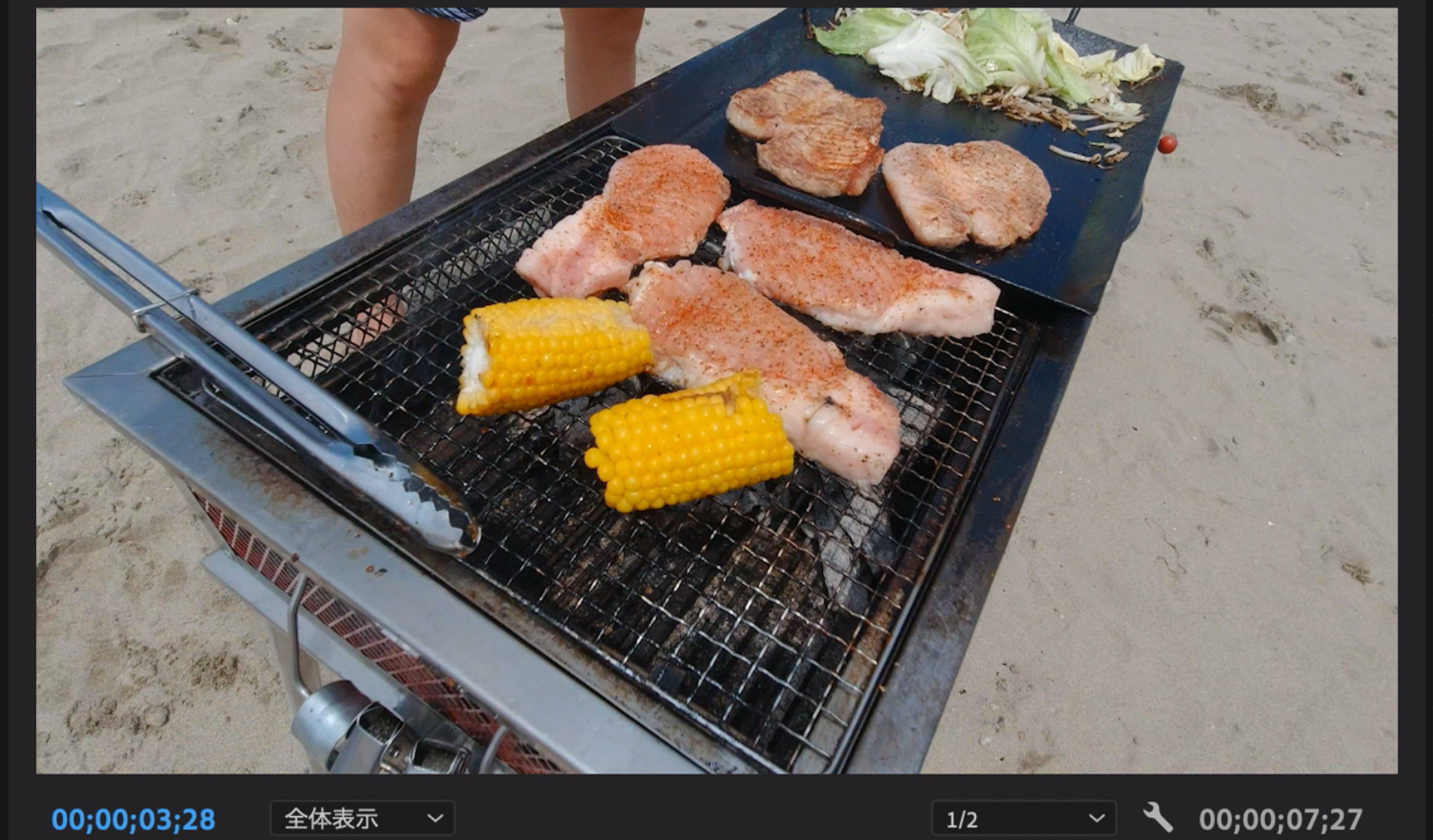
簡単に彩度を調整することができました。
自然を撮影した動画や料理を撮影した動画など、色の鮮やかさが要求される動画も多いと思います。
Premiere Proでサクッと彩度をあげましょう。